The Illinois General Assembly’s Dashboard allows users to create and modify electronic witness slips for House and Senate Committees. Two methods are available for entering witness slips.
Registering on the ILGA Dashboard
The first method for entering witness slips on a piece of legislation or on subject matter in committee requires registering information on the ILGA Dashboard. Registering allows you to:
- Save all of your user information such as name, address, phone number, email, business and representation, eliminating the need to re-enter the information on each witness slip.
- Create a witness slip in just a few clicks.
- View all of your witness slips filed for each chamber for the current GA.
- Filter and sort by committee name, date/time and legislation number.
- Update user information, testimony and positions on filed witness slips.
- Log on to the ILGA Dashboard to enter and manage witness slips.
Registering allows you to enter witness slips and manage your witness slips. First, visit ILGA.gov and click GA Dashboard:
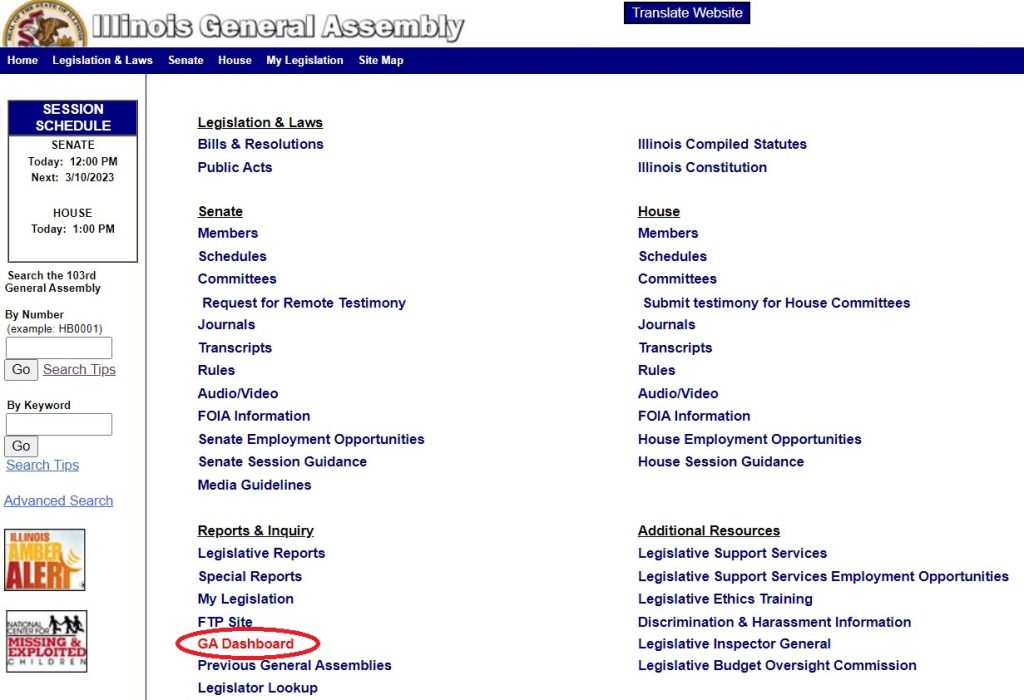
Then, click on the Register button located on the left side of the screen:
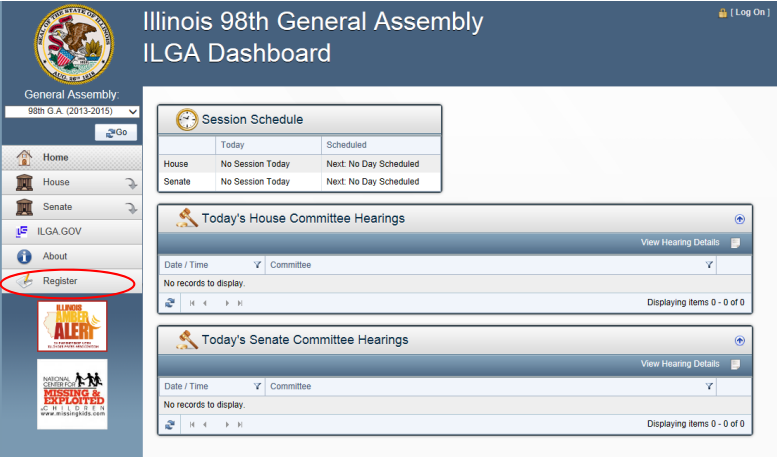
Type a valid email address and password. The password is case-sensitive and needs to be a minimum of 6 characters in length. Type the password again to confirm it.
Click in the box next to “I Agree to the ILGA Terms of Agreement” and click Register. To read the Terms of Agreement, click on the underscored words which link you to the terms.
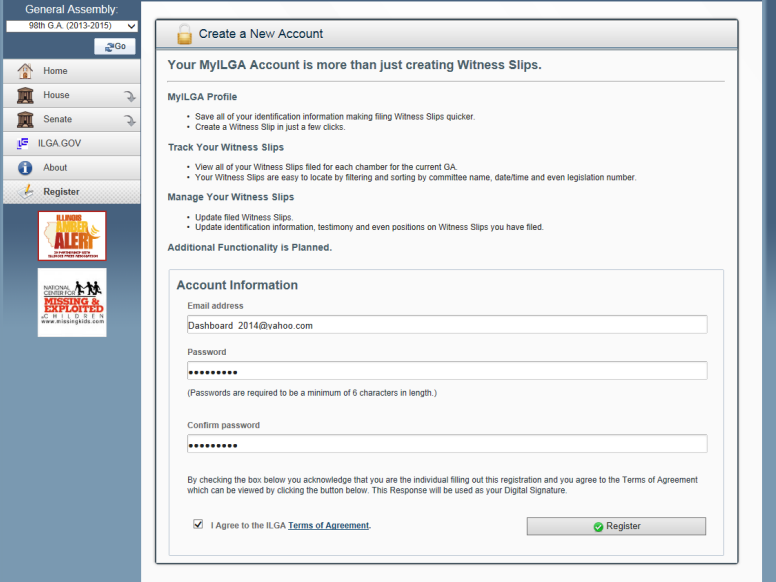
When Register is clicked, a confirmation screen displays.
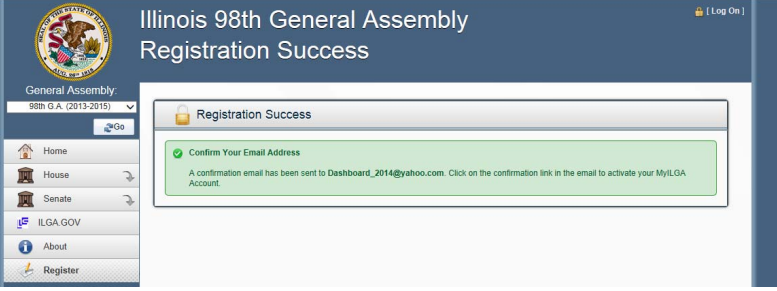
Open the verification mail that you receive. Click the second link in order to verify your email address is correct.
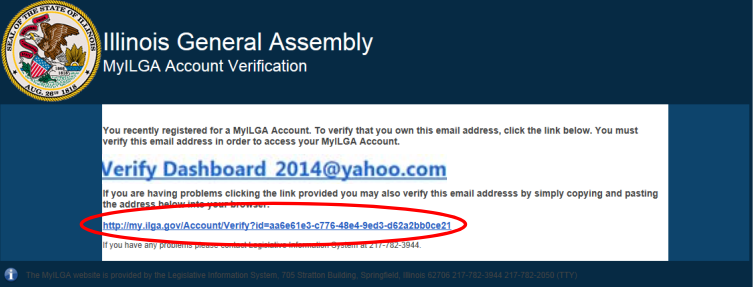
A Verification Success screen displays once your email is verified. Click the link to log on.
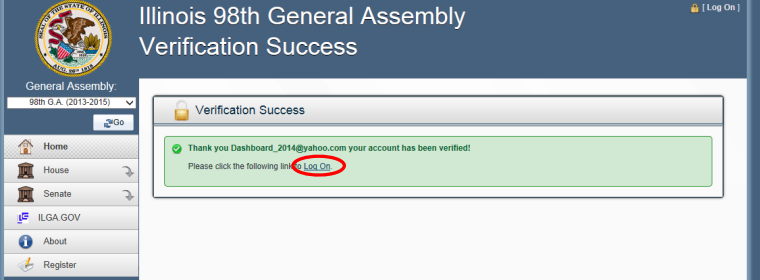
Type your email address and passwords and log on.
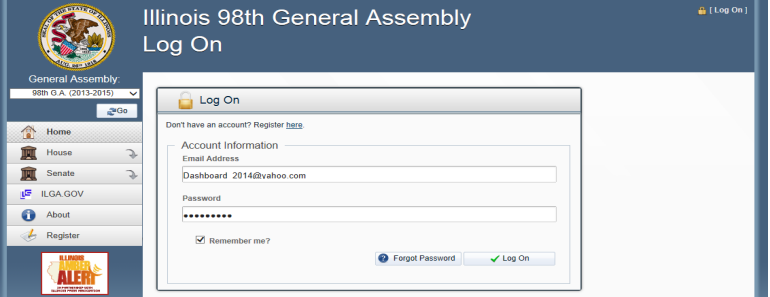
Once you log on, your email address will appear in the top right corner of the screen. Since this would be your first time logging on, enter your Profile Information. Only the Fax field is optional. Click Create when done and verify the Profile Details are Correct. If you need to edit any of your information, click the Update Profile button.
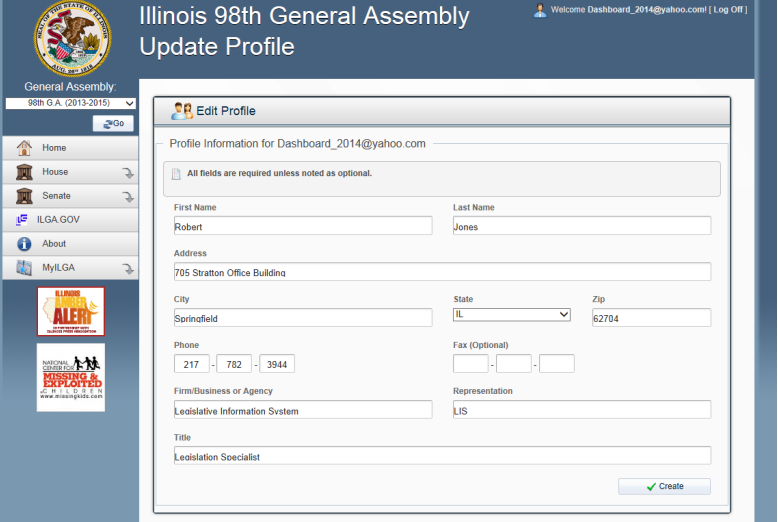
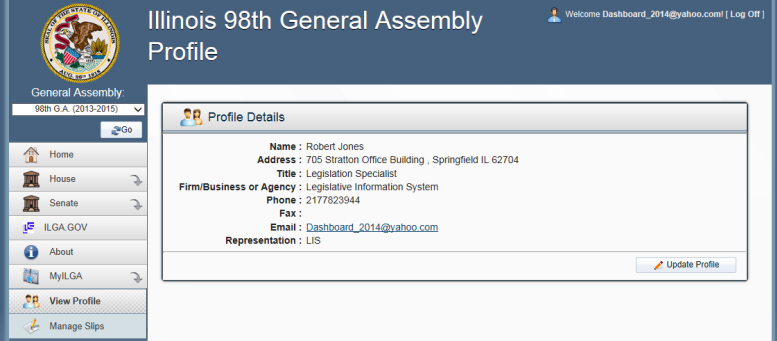
Once logged on, the menu on the left will now have MyILGA, which contains two menu items:
- View Profile: Displays your profile information, where you can update profile information.
- Manage Slips: Displays any House/Senate witness slips you submitted when you were logged on.
There are also two different options available to display committee hearing information so witness slips can be entered:
- The first option displays both House and Senate Committee hearings posted for today only.
- The second option displays one chamber’s committee hearings posted for today, the week, the month, or previous committees.
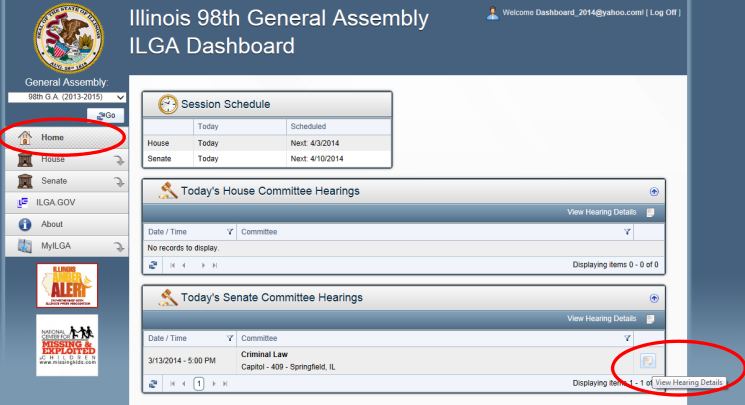
Option 1
Selecting Home on the side menu displays the main page containing both House and Senate committee hearings posted for today. Select the View Hearing Details icon on the right to display the committee Hearing Details screen.
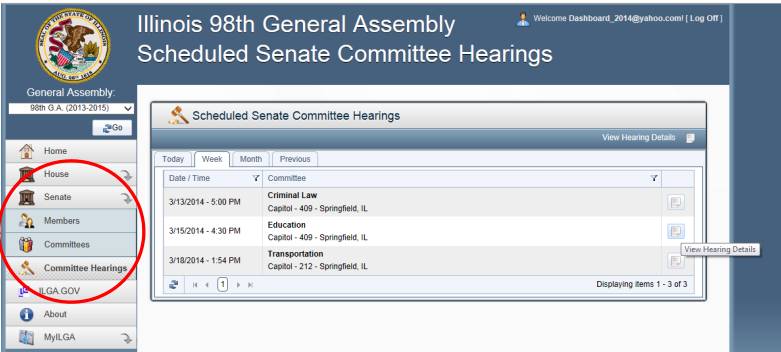
Option 2
View committee hearings posted for today, the week, the month, or previous hearings posted by clicking on the appropriate tab. Select the View Hearing Details icon on the right to display the committee Hearing Details screen.
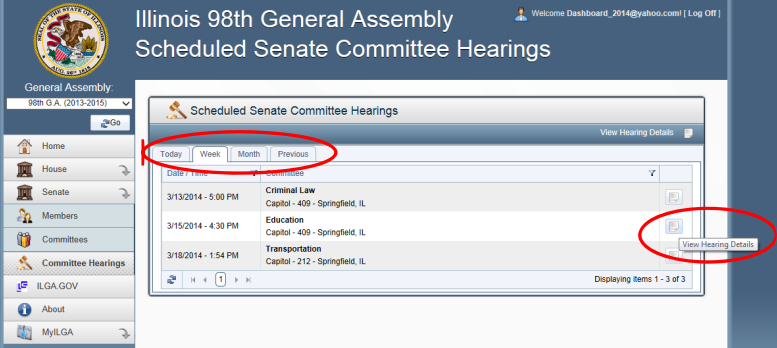
Entering Witness Slips – Legislation only Committee
The Committee Hearing Details screen displays information about the scheduled committee hearing. There are three types of committee hearings:
- Legislation only Committee Hearings
- Subject Matter only Committee Hearings
- Subject Matter with Legislation
Below is a Committee Hearing Details screen for a committee hearing with legislation assigned.
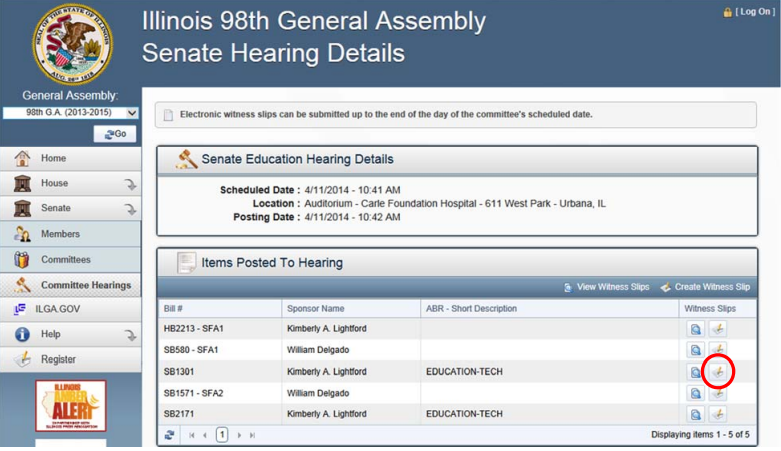
Click Create Witness Slip. Since you’re logged on, your profile information automatically displays for:
- Identification
- Representation
Complete the following fields:
- Position: Select a button for Proponent, Opponent or No Position on Merits
- Testimony: Check all boxes that apply
Once you are finished, click Create(Slip).
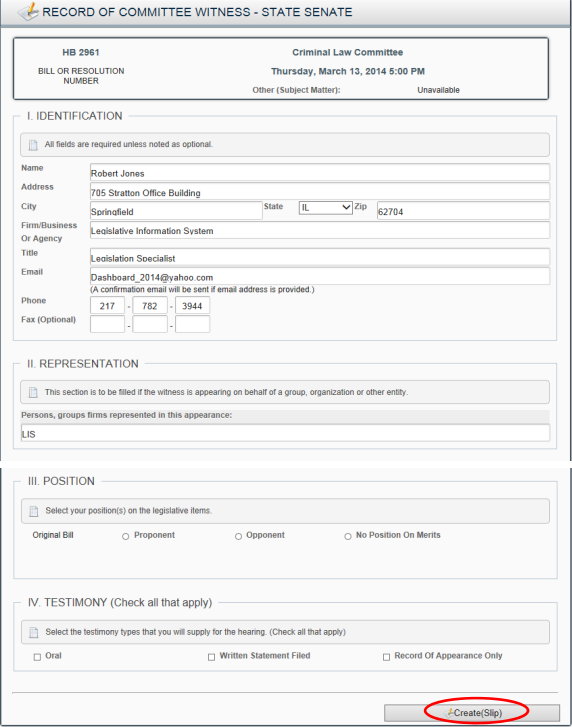
Once your witness slip has been submitted, a confirmation screen will display. You have the option to create another witness slip or to be finished. You will also receive a confirmation email containing the options you selected on your witness slip. This email lets you know how you were recorded. Verify the information is correct.
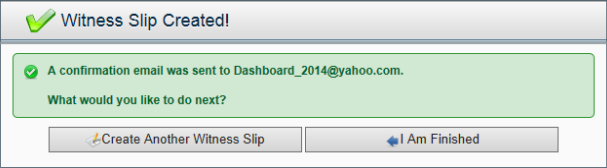
If the information is incorrect, see My Witness Slips section.
Entering Witness Slips – Subject Matter Committee with Legislation
Click Create Witness Slip under Subject Matter to start the witness slip process for Subject Matter Testimony. Click in the Bill row to start the witness slip process for a bill.
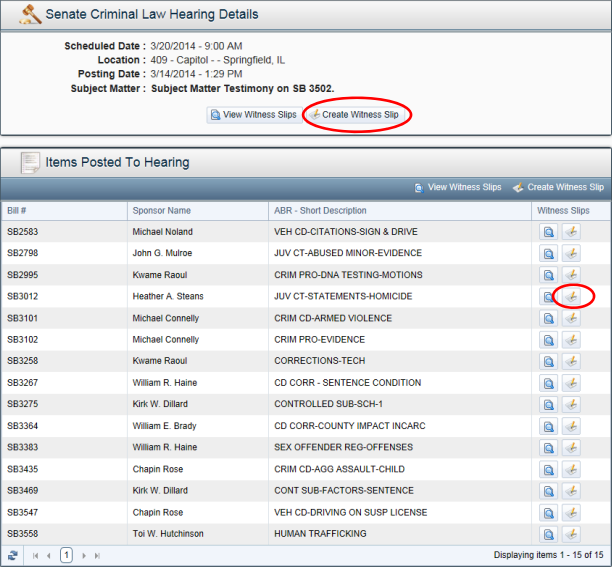
Since you are logged on, your profile information automatically displays for:
- Identification
- Representation
Complete the following fields:
- Position: Select a button for Proponent, Opponent or No Position on Merits.
- Testimony: Check all boxes that apply.
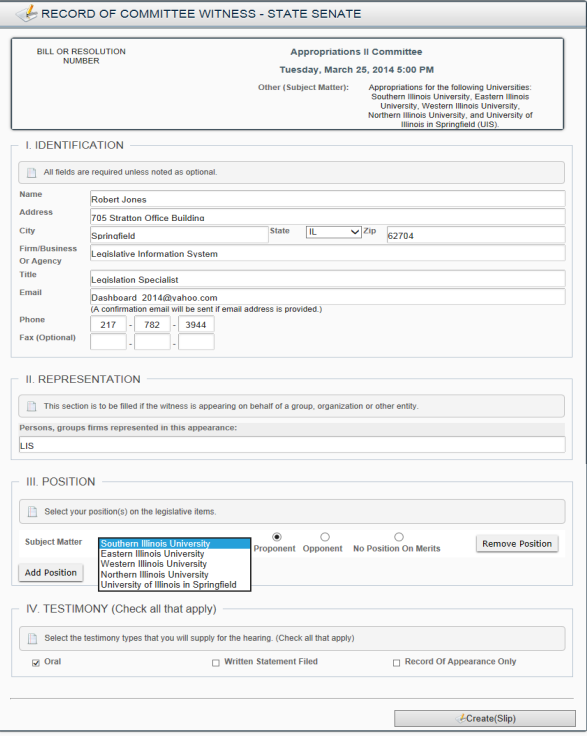
Once your witness slip has been submitted, a confirmation screen will display. You have the option to create another witness slip or to be finished. You will also receive a confirmation email containing the options you selected on your witness slip. This email lets you know how you were recorded. Verify the information is correct. If the information is incorrect, see My Witness Slips section.
Editing Slips
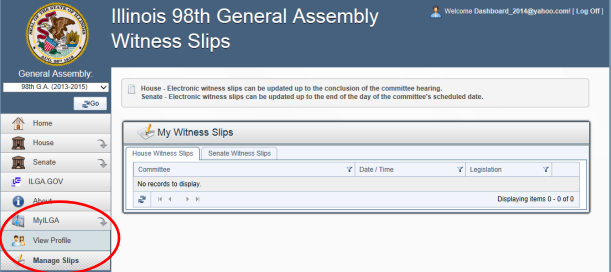
When logged on as a registered user, your menu bar to the left has an addition: MyILGA. Select MyILGA to display View Profile and Manage Slips. When you submit witness slips while logged on, you are able to change a position on a piece of legislation or subject matter. Click on:
- Manage Slips
- Click House Witness Slip tab or Senate Witness Slip tab
- Find the submitted slip you need to modify. If needed, sort by clicking on one of the heading tabs: Committee, Date/Time, or Legislation
- Click View
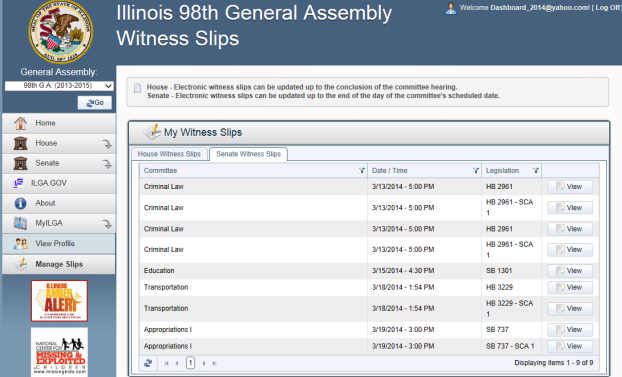
Edit your position under III. Position and/or edit any testimony under IV. Testimony. Click Update(Slip). This action will overlay the previously submitted witness slip. You will not receive another confirmation email. You may edit a witness slip until the end of the posted day in the Senate and until the conclusion of the committee hearing in the House.
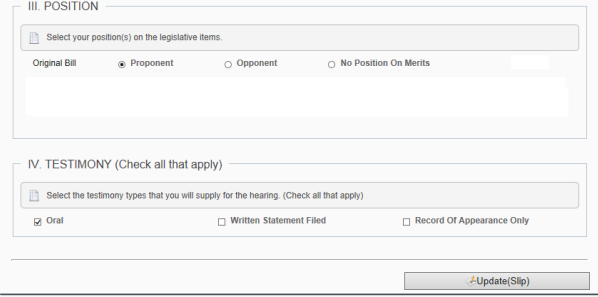
No Registration – Infrequent Witness Slips/First Time Users
The second method for entering witness slips on a piece of legislation or on subject matter in committee requires no registration or log on by the user. This method is usually used by first time users or users that enter in witness slips very infrequently. It does not allow you to edit a slip once it is submitted.
Option 1
Selecting Home on the side menu of the ILGA Dashboard displays the main page containing both the House and Senate committee hearings posted for today. Select the View Hearing Details icon on the right to display the committee Hearing Details screen.
Option 2
Select either the House or Senate menu item on the left side of the screen. Three additional menu items appear:
- Members
- Committees
- Committee Hearings
Click Committee Hearings. View this committee hearings posted for today, the week, the month or previous hearings posted by clicking on the appropriate tab. Select the View Hearing Details icon on the right to display the committee Hearing Details screen.
To enter witness slips in committees as an unregistered user: the witness slip form will have four sections:
- Identification: Type Personal Information (only email and fax are optional)
- Representation: Typing “Self” is acceptable
- Position: Select position by clicking one button
- Testimony: Check all buttons that apply
In Section 4 beneath the buttons, is CAPTCHA text. Type what’s displayed in the field below the box. Click in the box next to “I Agree to the ILGA Terms of Agreement.” To read the Terms of Agreement, click on the underscored words, which links you to the terms. Click Create(SLIP). A confirmation screen will display and if you provided an email address, you will receive a confirmation email containing the options you selected on your witness slip.
